Like this device? Want to say thanks?
Like this device? Want to say thanks?
Download
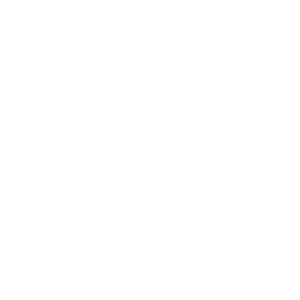
Simple parameter mapping via Live's API or MIDI CC; click any mapping source, then the parameter you want to map to
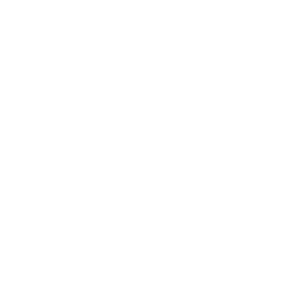
Record the data streams from a gestural performance in multiple dimensions to Live’s automation lanes for later use and repurposing
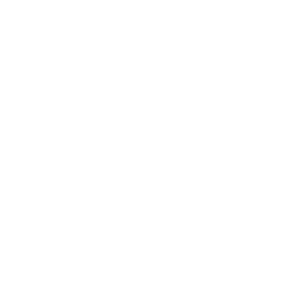
Map multiple parameters to a single control source using one of Ribbon’s four Auxilliary Mapping Modules
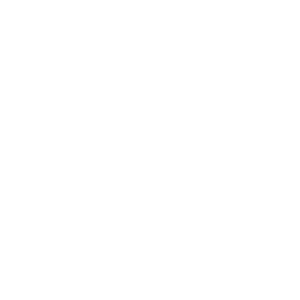
Use the Gametrak's footswitch in one of 3 modes to map values to paramters or trigger events directly from the Gametrak
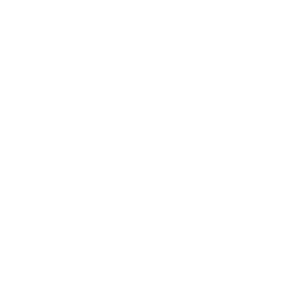
Ribbon is compatible with both XBox and modified Playstation (rev 2.) versions of the Gametrak controller, as well as the PC version
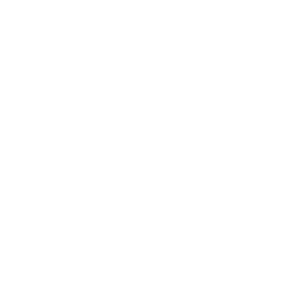
Scale and shape value stream from your Gametrak controller using Ribbon's extensive data scaling and shaping capabilities